Setup
Here we explain how to set up your development environment so that you can build PlayN games from source code and run them. We will explain two ways to do so: via the command line with Maven and via the Eclipse IDE. It is also possible to build and run PlayN games via the Netbeans IDE, IntelliJ IDE and most any other IDE one might use for Java development.
PlayN games use a Maven-based build system. Most IDEs now support some level of understanding of Maven-based projects, which means that you should at least be able to check out and build a PlayN game, and run the Java backend, without difficulty. The complications arise when you try to build and deploy the other backends (Android, iOS, HTML5) via your IDE.
Personally, I recommend just using the command line to build and deploy all backends except Java, because you don’t need to do it very often and it is simple and reliable to do so. The main maintainer of PlayN builds and deploys things that way, so you know it’s going to work. However, it is possible to build and deploy the other backends via your IDE. Search Google and you’ll find tutorials on how to do it.
Each backend is structured like a native app for that platform: the Android backend of your game is built and deployed like any other Android application, the HTML5 backend is built and deployed like any other GWT application, the iOS backend is build and deployed like any other RoboVM application. Each of those projects provides Eclipse plugins at a minimum, which can usually be wrangled into building and deploying a PlayN game, but the configuration necessary is not something that I’m familiar with (remember, I use Maven), so these docs won’t be explaining it.
Maven
Maven is a build system for Java applications which has a lot of terrible properties, but some really nice ones which dramatically simplify the development of applications that depend on lots of libraries. It’s thanks to Maven that the extraordinarily complex problem of building and deploying a single application to four totally different application platforms can be accomplished with four trivially simple command line invocations of one tool. So when you’re knee deep in some annoying build problem and hating Maven and the horse it rode in on, remember that it has also done some really good things too.
If you don’t already have Maven installed, you’ll need to install it. You need at least Maven 3.0,
but Maven 3.3 is better. If you already have Maven installed, run mvn -v to make sure it’s new
enough.
On Linux you can probably just apt-get install maven (or use whatever package manager your distro
uses). On Mac OS X, you can brew install maven32 (use Homebrew). On Windows you’ll probably
need to follow these instructions. As far as I know there’s
no good package installer for Windows that makes things easy, but hey, you’re a Windows developer
so you’re probably used to it.
Once you have Maven installed, you’ll also need Git installed so that you can check out the demo games to ensure that your setup is working. You can use a GUI git client or a command line client, it doesn’t matter.
Clone the samples
Now that you’re ready to go. Run the following (or do the equivalent in your GUI tool):
git clone https://github.com/playn/playn-samples.git
Java backend
From here we should be able to build and run the Java backend straight away:
cd playn-samples/hello
mvn test -Pjava
You should see a window popup that looks like this:
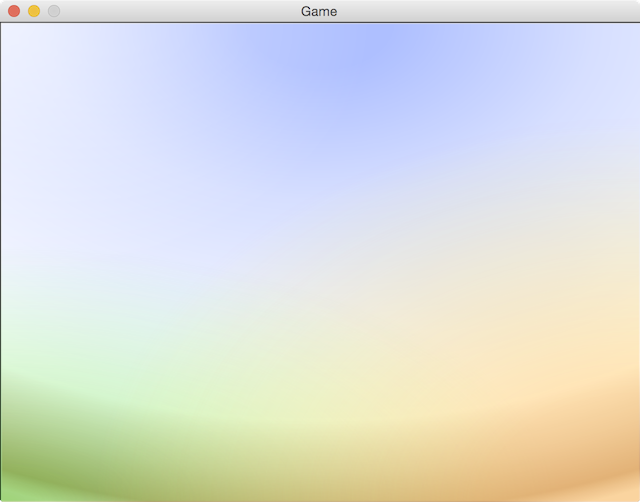
When you click the mouse in the window, a little pea (which may or may not be spinning) should appear.
If you see the window and a pea, then you’re done! You’ve just built and run your first PlayN game. Now go do the tutorials or start working on your own game and don’t worry about any of the other backends until you’re sure PlayN is the library you want to use. Getting those working will involve more annoying steps and not much fun. I guarantee that it will eventually work, so don’t waste your time on it until you’re sure you need to do it. You don’t need to “make sure it works” right now. It does.
Android backend
To build and deploy the Android backend, you’ll first need to install the Android SDK. These days that comes with a whole copy of the IntelliJ IDE. You don’t need all that, so you can just scroll down to SDK Tools Only and download those.
Once you’ve unpacked the SDK somewhere, you need to run tools/android from there and have it
download and install at least the most recent version of the SDK files. That might happen
automatically, but I’m not sure, so best to double check.
Finally, you need to tell Maven where you installed the SDK. This involves adding some XML to your
.m2/settings.xml file. On Mac OS and Unix, that’s in your home directory: ~/.m2/settings.xml,
on Windows it’s in C:\Users\USERNAME\.m2\settings.xml assuming you’re not using an ancient
version of Windows.
If your settings file doesn’t exist, just copy the below into it, being sure to fill in the path to where you installed the Android SDK:
<settings xmlns="http://maven.apache.org/SETTINGS/1.0.0"
xmlns:xsi="http://www.w3.org/2001/XMLSchema-instance"
xsi:schemaLocation="http://maven.apache.org/SETTINGS/1.0.0 http://maven.apache.org/xsd/settings-1.0.0.xsd">
<profiles>
<profile>
<id>android-sdk</id>
<properties>
<android.sdk.path>
PATH / TO / THE / ANDROID / SDK
</android.sdk.path>
</properties>
</profile>
</profiles>
<activeProfiles>
<activeProfile>android-sdk</activeProfile>
</activeProfiles>
</settings>
If that file does already exist, just merge the <profiles> and <activeProfiles> sections into
what you already have.
Next you need to create and run an Android emulator, or plugin in a developer-enabled Android device into your USB port. You can make sure your Android emulator or device is properly connected by running:
$ANDROIDSDK/platform-tools/adb logcat
If it says - waiting for device - then something isn’t working. If you see reams and reams of log
spew, then it is working.
Assuming it is working, then you’re nearly done. Just do the following:
cd playn-samples/hello
mvn install -Pandroid
And this will build and install the Hello demo to your connect Android emulator or phone. It will
show up in your app list as an app named Hello with a weird green pea as an icon. Start it up and
tap the screen to create some peas!
iOS backend
To build and deploy the iOS backend (either to an iOS Simulator or to a real device), you must be running on a Mac. Unfortunately it is not possible to do any iOS development on other platforms. You will need to have Xcode installed, and you will need to be registered as an Apple developer (which fortunately no longer costs money).
Note that if you plan to deploy to a device, you should probably download some example Xcode project (like iOS Hello World) and install that to your device using Xcode. Xcode will automatically configure your device for development and do a bunch of things that are otherwise complex to do manually, and which unfortunately PlayN cannot automatically trigger on your behalf. This ensures that that process is working smoothly before attempting to install a PlayN project to your device.
Once you have Xcode working properly, running your PlayN game in the iOS simulator and deploying to your device is quite simple. Just invoke the following commands:
Run in simulator:
cd playn-samples/hello
mvn test -Probosim
Deploy to device (which must be plugged into the computer via the USB port):
cd playn-samples/hello
mvn install -Probodev
PlayN uses RoboVM to compile Java code into an executable that can be run on an iOS device. The first time you compile for the simulator or a device, RoboVM will compile the majority of the Java SDK into a format which can be linked into an iOS application. This takes a while, but subsequent compilation should be much faster.
HTML5 backend
To build and test the HTML5 backend, invoke the following commands:
cd playn-samples/hello
mvn integration-test -Phtml
This will build the game, translate it into JavaScript using GWT and then run a web server that serves up the game at the following URL:
http://localhost:8080/
You should be able to browse to that URL using any modern browser and see the game running in the resulting web page.
When you are done testing the game, you will need to type Ctrl-C into the terminal window that is
running the mvn command. That will terminate the web server which is serving the game data. Note
that the web server invoked here is simply for testing. The sample games do not communicate with
the web server once they have started, so the collection of .js, .html and image files that
comprise the game can be served from any web server you like.